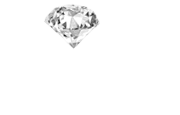ブログ
7.132018
UpdraftPlusで簡単にWordPressを復元する方法
プラグインUpdraftPlusをご存知でしょうか?
この「UpdraftPlus」を使って簡単に復元ができます。
まずはプラグインをインストール
プラグイン→「新規追加」ボタンから進んで、検索エリアに「UpdraftPlus」と入力して検索します。

今すぐインストール→有効化をクリックして、有効化してくださいね。
UpdraftPlusでバックアップスケジュールを設定
スケジュール設定に関しては、次のサイトが参考になりました。
・Dropbox
・Google drive
・Microsoft OneDrive
・Google Cloud
・AWS S3
など。
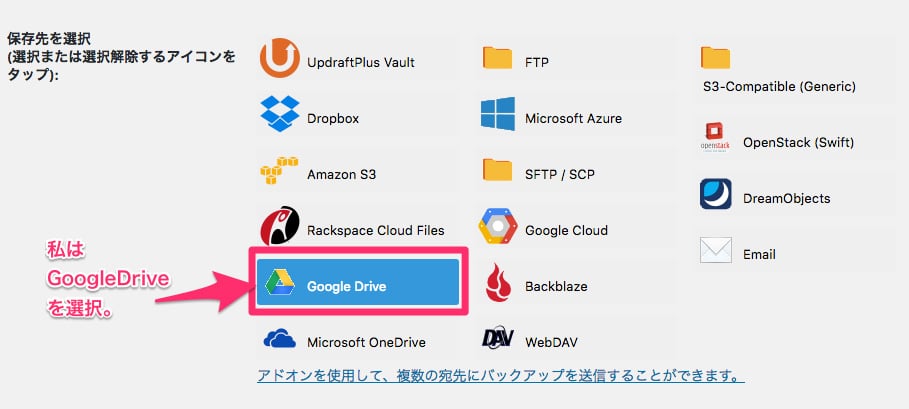
私はGoogleDriveを選択。(2018/7月現在)
実は、最初はDropBoxをバックアップ先に設定していたのですが、途中でバックアップされなくなってしまいました。
再度DropBoxを指定し直したり、いろいろと再設定を試みたのですがうまく連携できず…。
結局、バックアップ先をGoogleDriveに変更し直し無事バックアップできるようになりました。
バックアップされるファイルは、データベースとWP本体、計5ファイルあります。
(例)
backup_2017-10-13-1421_サイト名_864c09913783-db
backup_2017-10-13-1421_サイト名_864c09913783-others
backup_2017-10-13-1421_サイト名_864c09913783-plugins
backup_2017-10-13-1421_サイト名_864c09913783-themes
backup_2017-10-13-1421_サイト名_864c09913783-uploads
無事ファイルがバックアップされたら、このファイルを使ってWordPressを復元します。
どうせならと、新規にWordPressをインストールして復元してみることに。
WordPressを復元してみる
以下のディレクトリに新規WordPressをインストールします。
フォルダ名は「example」とします。
https://ajacover.com/example/
インストールしたてのWordPressに、プラグインUpdraftPlusをインストールします。
すると、サクッとUpdraftPlusから復元成功!
この記事に詳しく画像付きで掲載されていますので参考にしてください。
実際にバックアップを行ったデータを元にリストア(復元)出来るか試しているため、タメになります。
なお、ここからの作業は実際にブログデータを削除するので、真似する方は自己責任でお願いします。
まず、ブログのデータベースとWordPressをサーバーから完全に消去します。
データベースはphpMyAdminから対応するテーブルごと削除し、WordPress本体もFTP経由でサーバーから削除しました。UpdraftPlus で WordPress を丸ごとバックアップ