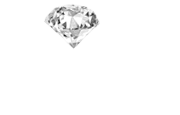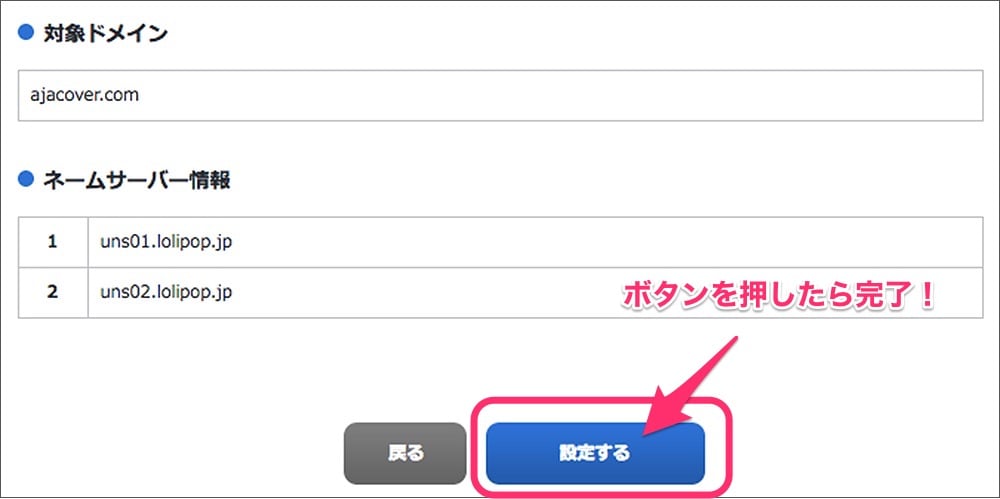ブログ
10.292017
ドメイン取得から独自ドメインへ変更(データベース接続確立エラーあり)

最近、wordpressのアドレスを独自ドメインに変更しました。
当初、レンタルサーバーから与えられたアドレスでしばらく運用していたのですが、本腰入れてブログ運営をしてみよう!と決心。
独自ドメインを取得し、そのアドレスで運用し直すことにしたのです。
・「お名前.com」で独自ドメインを取得
・レンタルサーバー(ロリポップ)での設定
・「お名前.com」でDNSサーバーの設定
・wordpressの設定を新アドレスに変更
と、ここまでは順調でした。
ところが、新アドレスでサイトを開いてみると、まさかの「データベース接続確立エラー」。
なんですか、それは?
途方にくれましたが、ネットで調べたら結構すぐに解決しましたので、今回経験した内容をまとめます。
作業する前に
作業環境
まず最初に、私の作業環境を紹介します。
• レンタルサーバ→ロリポップ
• wordpressのバージョン→4.8.2
• 変更前のアドレス
http://ajacover.lolipop.jp/blog/
↓
変更後のアドレス
http://ajacover.com
WordPressのデータのバックアップを取る
何かするときは、まずはWordPressのバックアップ!
これ大事です。
バックアップは、WordPressのプラグインを使ったり、WordPressの管理画面でエクスポートする方法があります。
それぞれ、詳しく説明しているサイトがありますのでご参照ください。
WordPressのプラグインを利用する
WordPressの管理画面でエクスポートする
独自ドメインを取得する
今回はお名前.comで独自ドメインを取得しました。
「お名前.com」でドメイン取得する流れを、画像付きで分かりやすく説明しているサイトがありました。
こちらをご参照ください。
その際、「Whois情報公開代行」はチェック!
「お名前.com」でドメイン取得をする時、「Whois情報公開代行」はチェックを入れておくことを強くオススメします!
この「Whois情報公開代行」が何かというと・・・
通常、ドメインを取得した場合、ドメイン登録者の名前やメールアドレス、会社名などをインターネットのWhoisで公開することが義務付けられています。
この個人情報をWhoisに掲載されることを希望されない方のために、お名前.comの情報に代えて掲載するサービスが「Whois情報公開代行」です。
企業や店舗ではなく、個人で独自ドメインを取得する場合は、「Whois情報公開代行」にチェックしておくと良いでしょう。
また、お名前.comの場合、この「Whois情報公開代行」は、新規登録と同時なら無料です。
下の画像をよく見ると、Whois情報公開代行(新規登録と同時なら無料)と記載されているのが確認できると思います。
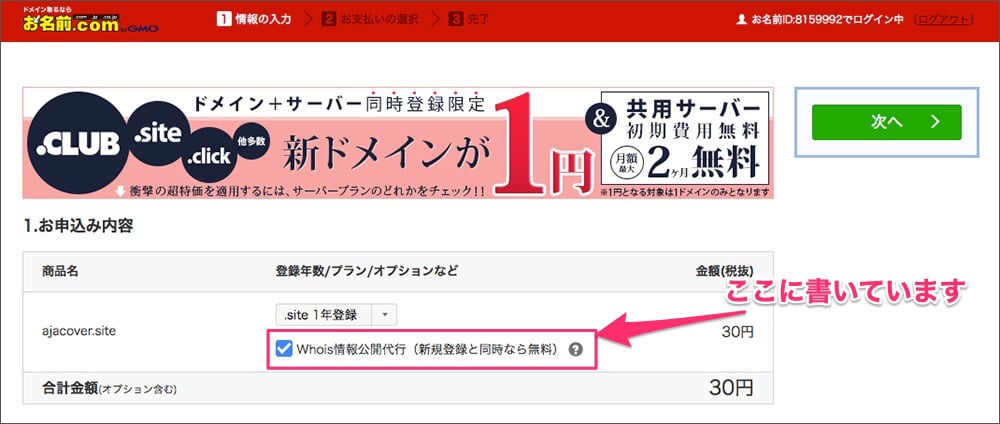
もし、「Whois情報公開代行」にチェックを入れるのを忘れて決済まで完了したあとに「Whois情報公開代行」を依頼したい場合は、お金を払わなければなりません。(2017年10月現在、「980円/年」かかります)
なので、もし「Whois情報公開代行」を依頼する場合は、このチェックは忘れずに!
通常「980円/年」のところ、ドメイン登録と同時にお申し込みいただいた場合、無料の「0円/年」でご利用できます。お名前.com
独自ドメインを無事取得できたら次に進みます。
ロリポップで独自ドメインの設定をします。
ロリポップで独自ドメインの設定をする
ロリポップでの独自ドメインの設定は、公式サイトで詳しく案内されています。
このサポートページを見つつ、私のケースに当てはめて進めていきます。
私は、「http://ajacover.com」のフォルダはロリポップアドレスの直下に置いていません。
直下に「blog」というフォルダを作ってその中にファイルを置いていますので、そのフォルダを指定します。
『設定する独自ドメイン』には先ほど取得した「http://ajacover.com」を入れて、
『公開 (アップロード) フォルダ』には「blog」と入力。
入力の後、『独自ドメインをチェックする』をクリック。
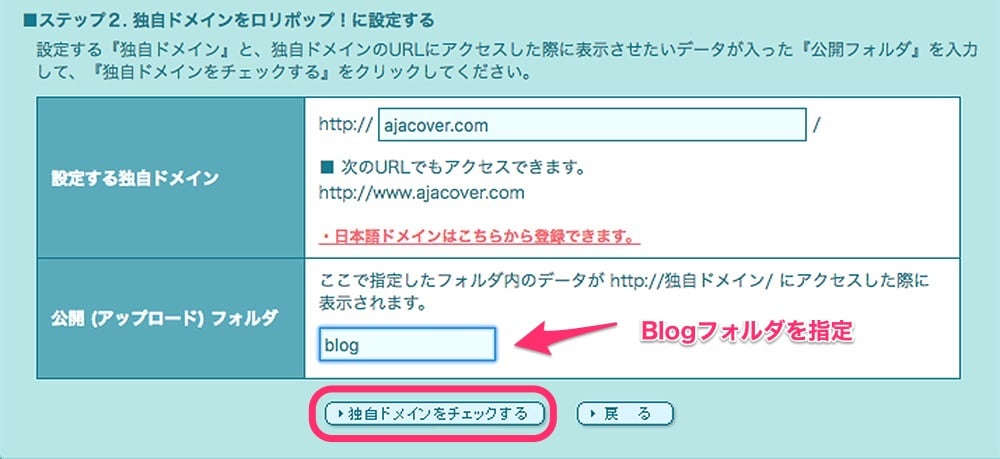
すると、ロリポップDNSが表示され、
・プライマリネームサーバ
・セカンダリネームサーバ
のアドレスが表示されます。
この2つを、あとで「お名前.com」のネームサーバに入力していきます。
「あとでネームサーバを設定する」ボタンを押して次に進みます。
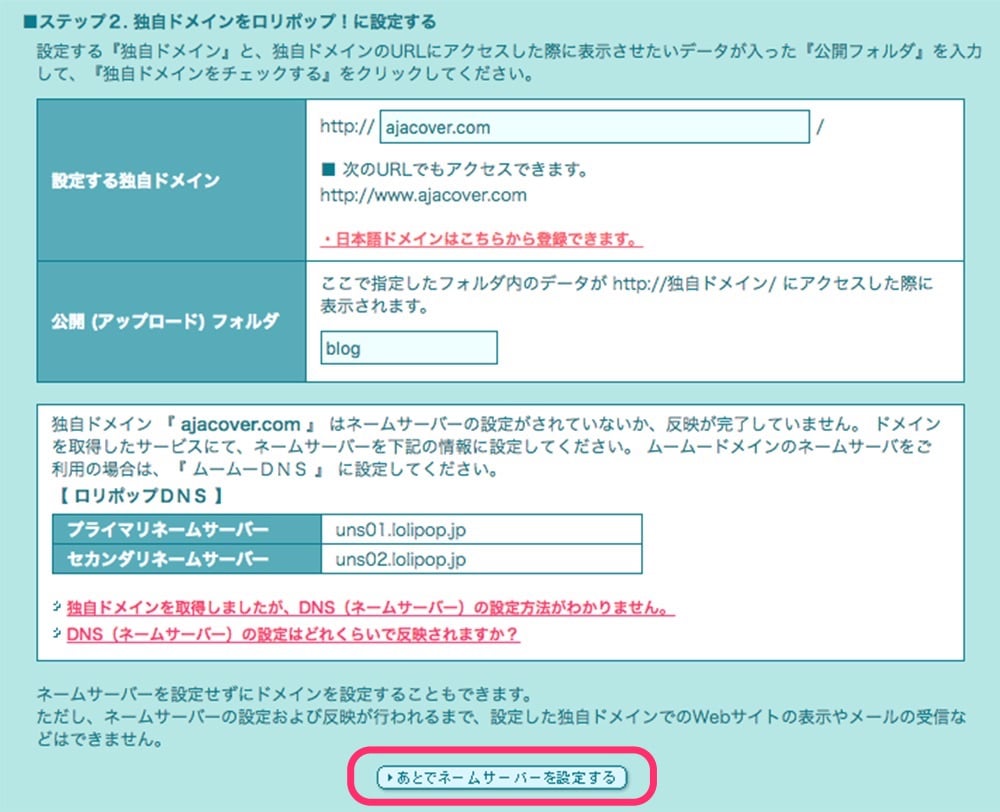
この画面が出たら「設定」ボタンを押します。
ロリポップでの設定はこれで終了です。

次はお名前.comでDNSの設定をします。
お名前.comでDNS(ネームサーバ)設定を変更
お名前.comに行き、DNSをロリポップのDNSに変更します。
まずは、お名前.comにログインします。
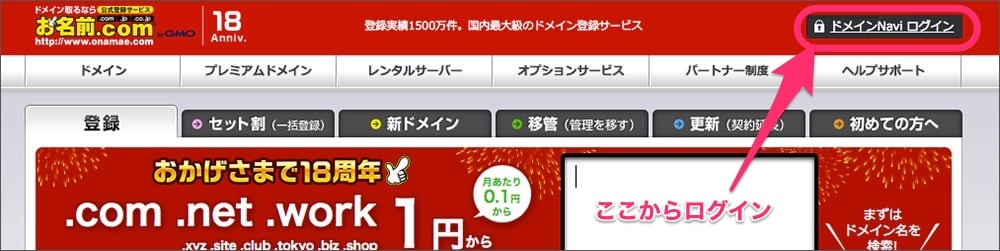
ログインできたら、上部にある「ドメイン一覧」タブをクリック。ドメイン一覧が下部に表示されます。
ネームサーバ項目の「変更する」ボタンをクリック。
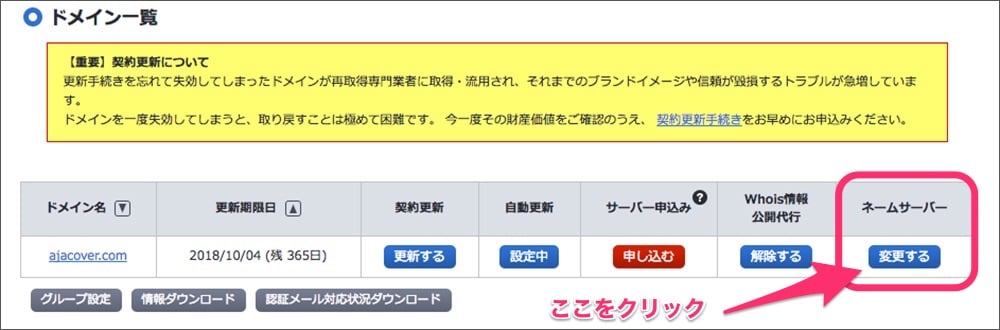
「ご登録情報に変更・相違はありませんか?」との注意書きが出てきますので、「登録情報は正しいので、手続きを進める」ボタンをクリックします。
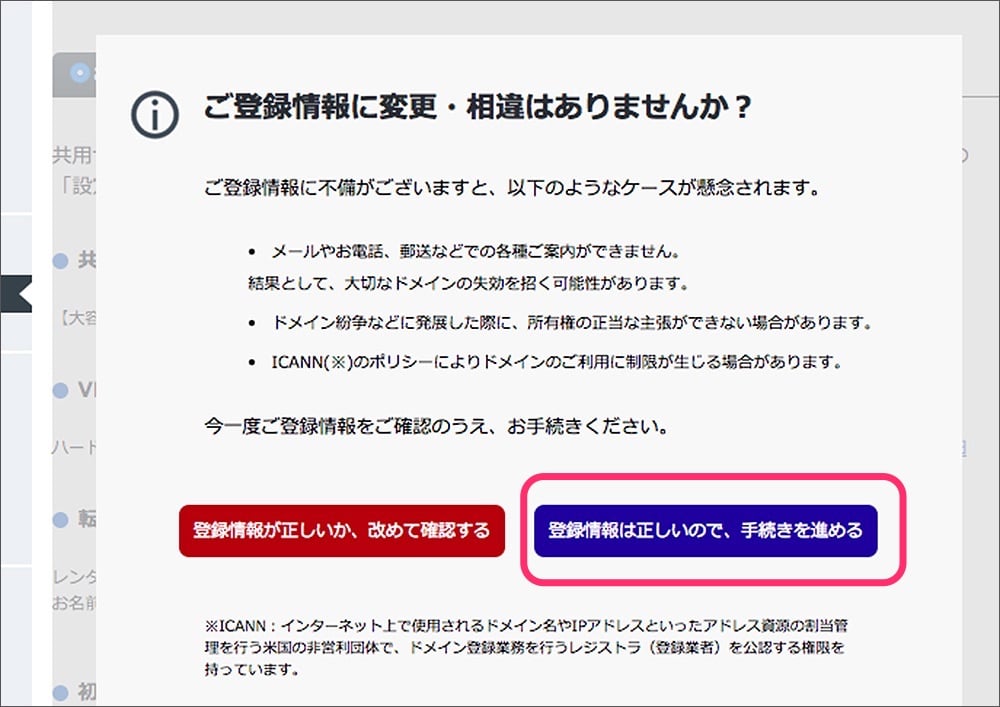
画面が進んだら、上部にある「他のネームサーバを利用」タブをクリック。ネームサーバー情報を入力する欄が出てきます。
この
・プライマリネームサーバ
・セカンダリネームサーバ
に、ロリポップで指定されたアドレスを入力します。
入力できたら「確認画面へ進む」ボタンをクリック。
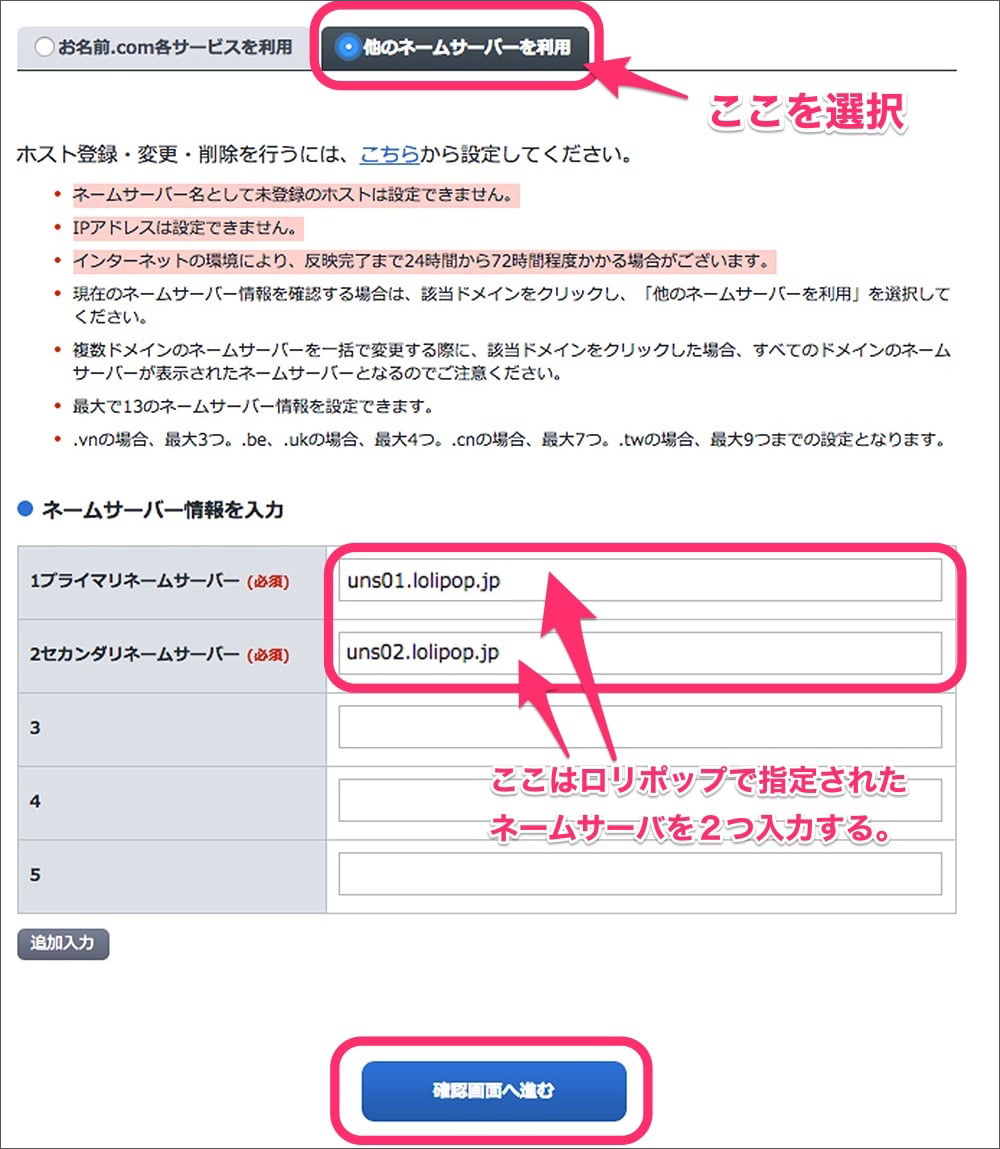
これで、DNS(ネームサーバ)設定が終わりました。
最後はwordpressの一般設定を書き換えます。
wordpressの一般設定を書き換える
wordpressにログインして、管理画面を開きます。
メニュー一覧から「設定」→「一般」をクリック。
「一般設定」が表示されます。
現在、WordPressアドレス(URL)と、サイトアドレス(URL)には、現状使用している(古い)アドレスが表示されているはずです。
それを、新しいアドレスに書き換えます。
下にある「変更を保存」をクリックして保存することを忘れずに!
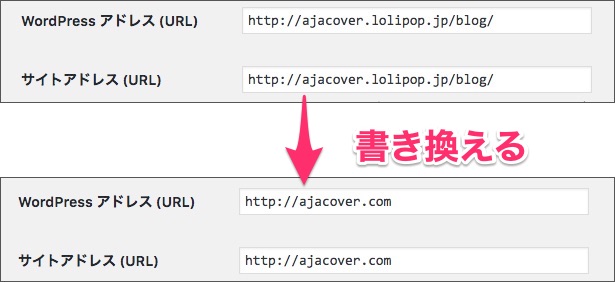
さぁ、これで独自ドメインの設定はめでたく完了!
さっそく、独自ドメインの新しいURL(http://ajacover.com)でアクセスしてサイトが表示されるか試してみます。
すると・・・。データベース接続確立エラー(泣)と出ました。
データベース接続確立エラー
ここでまず最初に思ったのは「DNS設定がまだ完了していないのかな?」ということ。
そこで2時間ほど待ってみましたが、変わらず「データベース接続確立エラー」。
よくよく考えてみると、「データベース接続確立エラー」ということは、データベースにアクセスが出来ないってことでは?
これはもうgoogle先生に聞くしかありません。
原因はパスワード形式だった!
調べてみると、まさしく同じ状態に陥っているケースがすぐに見つかりました。
解決法も載っています。ありがたい!
どうやらロリポップで起こる現象のよう。
セキュリティレベルが高いことでこうなってしまうらしいです。
ロリポップのよくある質問にも載っており、そこには対処法も記載されています。
これを参考にして、パスワード形式を「old_password形式」から「native_password形式」に変更して「データベース接続確立エラー」は無事解消しました!!
google先生と、解決策を掲載してくれているサイトに感謝です♥